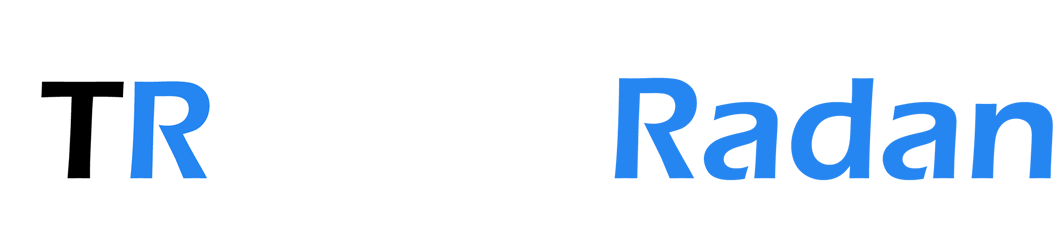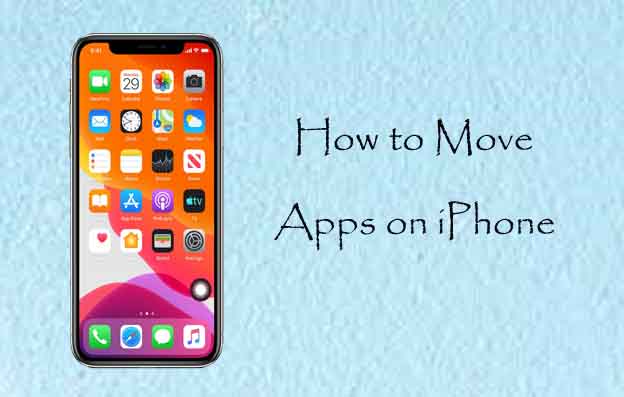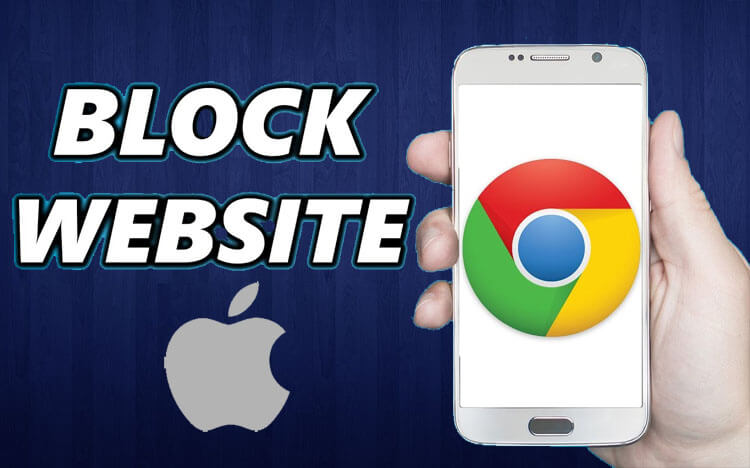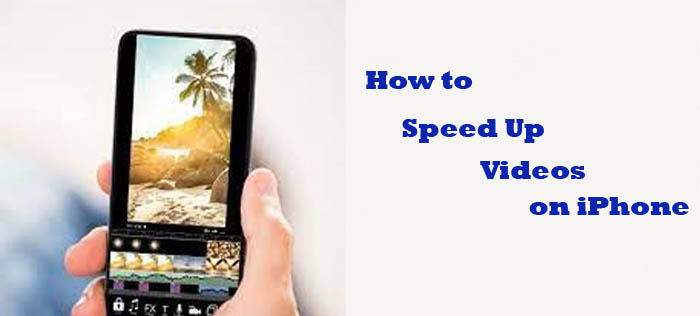Are you looking for move apps on your iPhone, now you are in right place. Today we will share about how to move apps on iPhone for our readers.
Most people have dozens of apps on their iPhones. But they don’t know how to organize the apps on their iPhones. Usually we place the frequently using apps in easily accessible place, that is move apps to home screen on iPhone. Because you are going to spend a lot of time with your iPhone, so it is important to set up/rearrange the app icons on the Home Screen to suit your needs. Organizing icons on iPhones is quite easy and you can do it in a few taps.
Now, let me tell you about the ways in which we can easily put and use the mobile applications that we use most often on our mobile.
How to Move Apps On iPhone
You can organize iPhone apps in three main ways. They are moving apps, creating folders, or removing them from your Home Screen and storing them in the App Library.
1. Moving iPhone Apps
- Long Press on an app icon for several seconds (tap and hold your finger on an app). After about three seconds, you can see a menu will appear.
- In this menu, tap “Edit Home Screen”. Now, all the app icons are start jiggling and some apps will appear with small minus signs in the top-left corner.
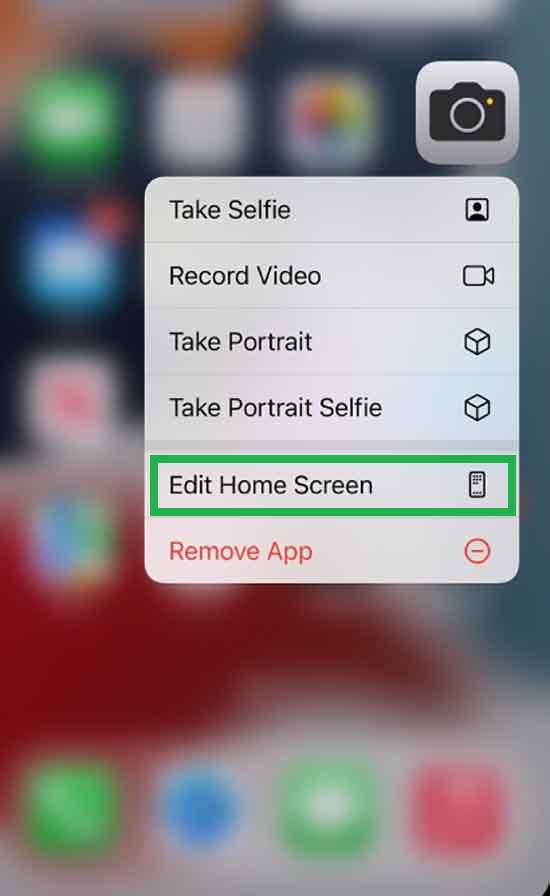
- After doing that, tap and hold your finger on the app you want to move, and then you can drag it around the screen. how to move all apps to home screen at once.
Note: For iPhone X or later models, tap on the “Done” button to save changes.
2. Create Folders For Your Apps on iPhone
You can create folders to put a similar types of apps such as social apps and games apps and make your iPhone homepage cleaner. You don’t need to use any third-party apps to carry out this process and on iPhone, you can create a folder by default.
To rearrange apps on iPhone by creating folders, follow the below simple steps;
- Long press on an app icon and select “Edit Home Screen” so you can move them.
- Find two apps that you want to store in a folder. Drag one app over the top of another app to make a folder.
- Tap on the folder. If you are still in “jiggle mode”, you can rename the folder. Tap the name at the top of the screen and rename it.
- Drag any additional apps into the new folder, if you want.
- Tap anywhere on the screen to save your changes to the folder. When you are done, press Home button or tap Done at top-right corner.
3. Remove Apps From the Home Screen But Keep Their Data
If you don’t use an app for long time and you don’t want to have an app on your Home Screen, but still want to keep the app on your iPhone, you can move it to the App Library.
The App Library is the last page of your Home Screen and contains folders with every single one of your apps. Removing an app from your Home Screen without deleting it will still let you find it in the App Library.
- Long press on any app that you want to move to App library.
- Tap “Remove App”.
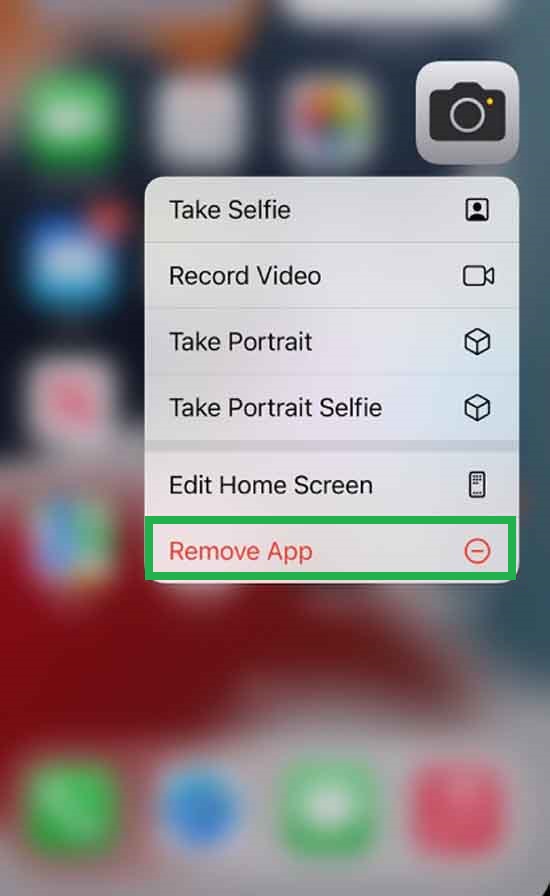
- When you’re asked if you’d like to delete the app or remove it, tap “Remove from Home Screen”.
Also Read : How to Loop a Video on iPhone.
Final Words
Organizing apps on your iPhone is very simple with this guide. Keeping track of all the apps on your iPhone or iPad can be a challenge, but the above three methods make it easier. Creating folders and the App Library are the best choice to keep your iPhone apps organized, even if you forget to. You can even remove apps from the Home screen entirely and access them with App Library.
Thanks for Reading….