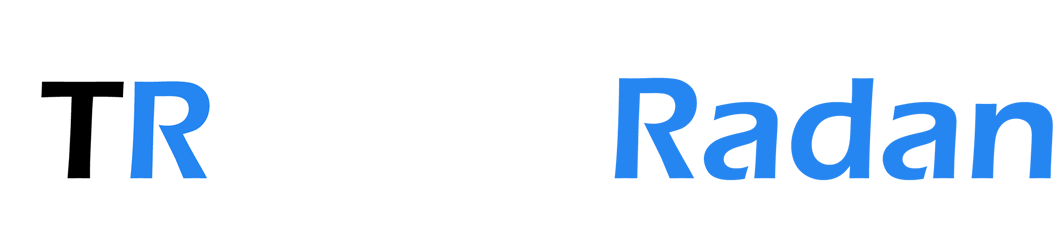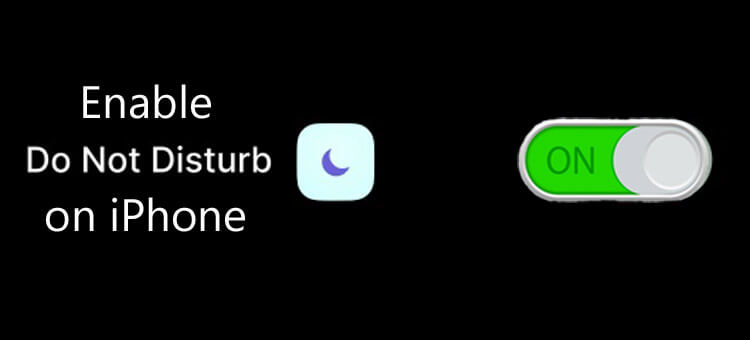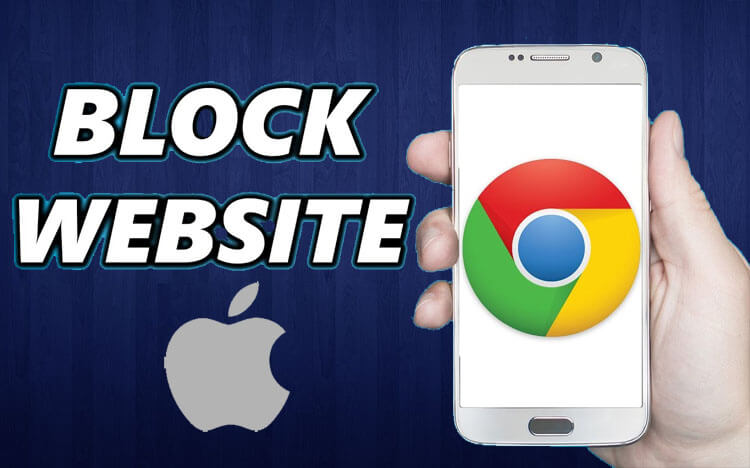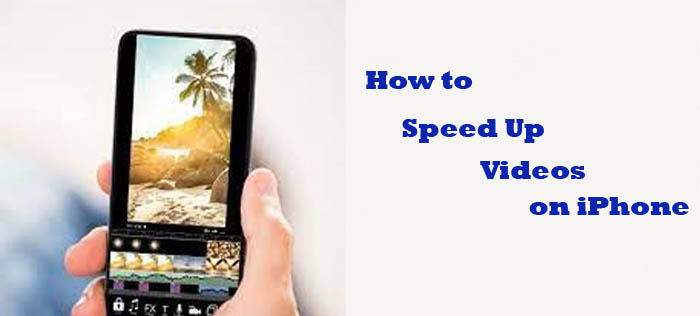Are you looking for turn on do not disturb on iPhone, now you reached best article. Today we will share the step by step explanation of how to set do not disturb on iPhone for our readers.
If you want to temporarily exclude yourself from calls, texts, emails, and notifications on your iPhone, then you will turn on do not disturb mode. No worry about your mobile notifications while attending an important meeting or romantic night of yours with your partner or during meals, movies, activate do not disturb mode and mute all notifications.
The Do Not Disturb feature mutes all calls, alerts and notifications on your mobile device. You can also schedule Do Not Disturb and allow calls from certain people. You can turn it on directly in Control Center, or schedule it to turn on automatically.
When Do Not Disturb is turned on, incoming calls are forwarded to voicemail and alerts for incoming Messages or other apps are silenced. You can allow some important calls on Do Not Disturb settings. It silences all notifications, so you are not disturbed by your phone.
How to Set Do Not Disturb on iPhone
You can see a crescent moon icon in the status bar and on your lock screen, while Do Not Disturb turned on.
How to Enable Do Not Disturb on iPhone Manually
To set Do Not Disturb on iPhone, follow below instructions,
- Swipe up from the bottom of your iPhone’s screen to pull up the Control Center. (Swipe down from the top, if you have an iPhone X or later version, or swipe down from the upper right corner and pull down the Control Center, if you have an iPad with iOS 12 or later).
Note : To check, which version of iOS or iPadOS you have, Go to Settings > General > About and look under Software Version.
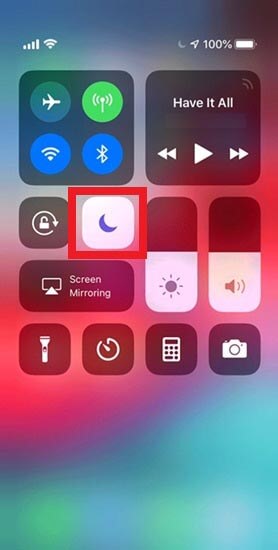
- To turn on Do Not Disturb, tap the crescent moon icon. Now, it is turned on and you do not receive any notification, until you turn it off.
- Long press the Do Not Disturb button to get more customize options. With this you can enable it for an hour, until the evening, or until you leave your current location.
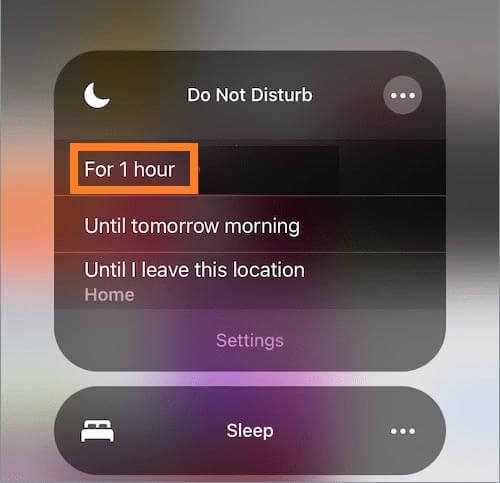
How to Set Do Not Disturb on iPhone Automatically
To Turn on Do Not Disturb on iPhone Automatically, follow below steps:
- Go to Settings on your iPhone.
- Tap “Focus”.
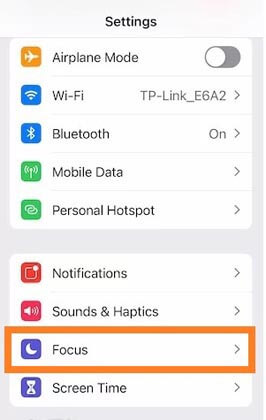
- Then touch on “Do Not Disturb” option.
- Select “Scheduled” to turn on the scheduling mode.
- Tap the “From – To” option and set the time to begin and end every day the Do Not Disturb mode. For example, if you want turn it on at 10 PM to 7 AM, then set the time in “From-To” option.
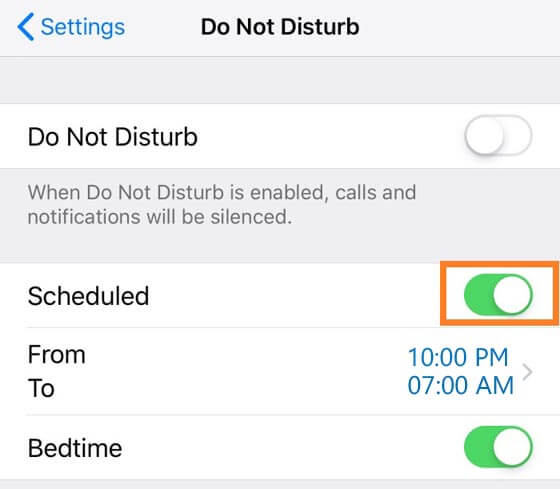
- Tap Back at the upper left to keep those changes.
How to Customize Do Not Disturb Option
Follow the steps as we said above. And tap “Allow Calls From”. Then the following options will appear,
- Everyone: This option will allow calls but block other alerts, such as incoming messages and app updates etc.
- No One: This option Silences all incoming calls and messages.
- Favorites: Allows calls to come through only from people you’ve identified as Favorites in Contacts. This is useful if you can’t miss a call from a specific contact.
- Groups: If you set up groups in your Contacts, you can choose to receive calls from people in your group contact.
Tap Back at the upper left to keep those changes.
Scheduled Do Not Disturb
You can schedule Do Not Disturb, when it is activated every day. Select Do Not Disturb then tap schedule. In the From/To field, input your desired period of time that you do not want to be disturbed.
After you set it, your iPhone will automatically turn it on each day during that hours you set earlier.
Allow Repeated Calls
In your iPhone’s settings, you can allow repeated/frequent calls while the Do Not Disturb is turned on.
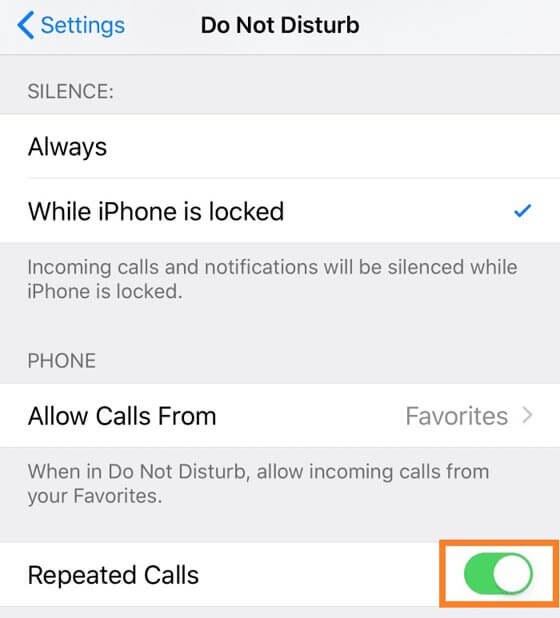
Select the repeated calls (defined as a second call from the same person within three minutes). This option helps you not missing the calls likely someone will try to reach you multiple times.
Emergency Bypass
There is one more Do Not Disturb option. It is called Emergency Bypass. If you enable emergency Bypass for a specific contact, it allows calls from that person will ring and vibrate even during Do Not Disturb mode.
To set emergency bypass, open the desired contact in the Contacts app and tap “Ringtone.” On the Ringtone screen, turn on “Emergency Bypass.”
In iOS 12, you have an option “For one hour”. If you choose this option, your phone will be silent for an hour. After that time, the Do Not Disturb mode is automatically disabled.
From iOS 11, you can add Do Not Disturb While Driving to your Control Center. Take the following path to add the icon: Settings > Control Center > Customize Controls > More Controls > Do Not Disturb While Driving
Also Read : How to Create Group Email in Gmail.
Final Words
Well, now you can customize the Do Not Disturb feature behaves. You need no worry about your phone notifications, turn on Do Not Disturb and free from calls, text messages, update notifications etc. We hope that this article how to set do not disturb on iPhone is useful. If you have any queries, let it in the comment box.
Thanks for Reading..!!