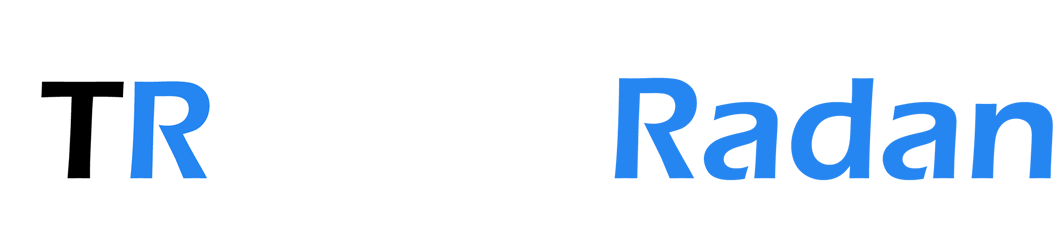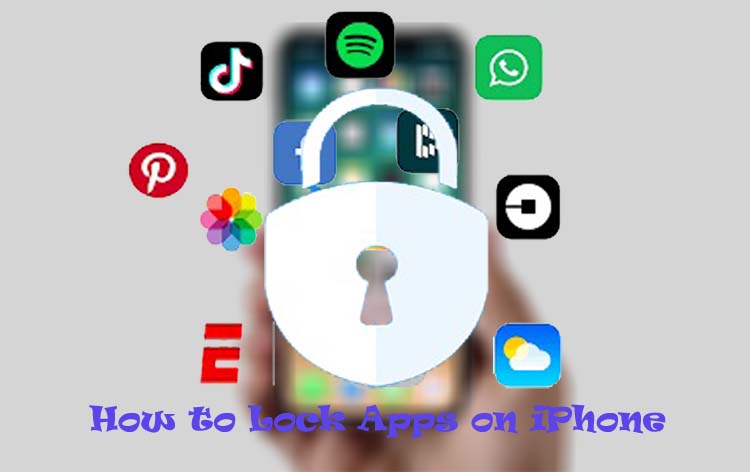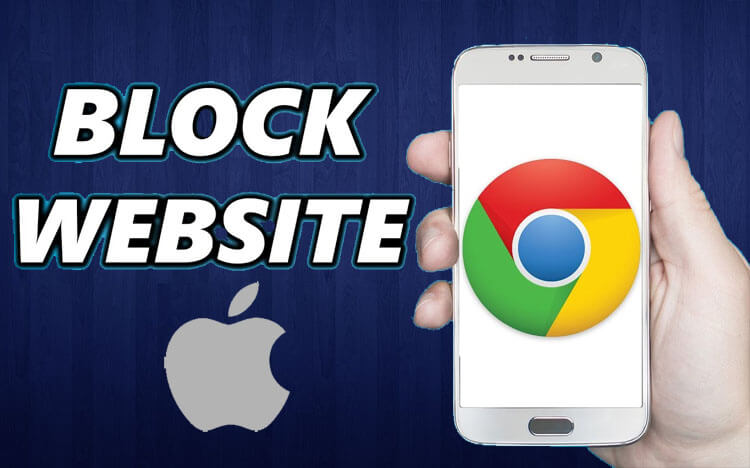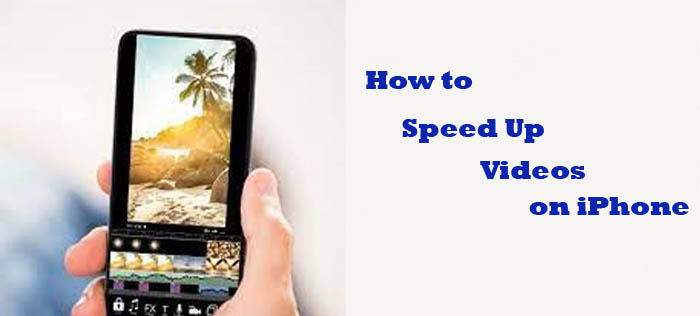For those who are more security-conscious, the thought of someone gaining unauthorized access to our phones can be daunting. We want to protect our private and personal information, but it can be frustrating when we don’t have an easy way to lock down certain apps with a password. Fortunately, iPhones have always been designed with the user in mind.
With a suite of built-in apps like the calendar, camera, clock, and FaceTime, iPhones are more than just a device for making calls and sending messages. These apps make our lives easier and more organized, but they also keep our data safe and secure.
How to Lock Apps on iPhone
You may have a question that can you lock apps on iphone? on your mind. Well. This article explains you how to put passwords on apps in phone. App passwords allow you to securely use your apple id to sign in to apps made by developers other than the apple ask you to sign in with your apple is so that the app can access information like mail, contacts and calendars that you store in iCloud.
How to Lock Apps on iPhone Using Screen Time (iOS 12 or Later)
Apple doesn’t offer a built-in way to lock individual apps like Photos with a passcode, but users can use the Screen Time feature that was introduced in iOS 12 to set app limits for added security. By using the App Limits feature, users can prevent access to sensitive apps that they want to keep secure. To put password on apps using screen time, follow below steps.
- Open Settings app on your iPhone.
- Select Screen Time option
- Tap Content & Privacy Restrictions.
- Then, tap Allowed Apps.
- Turn off the toggle switches for apps you don’t want to use.
- If you are done, tap the Back button.
How to Set Passcode on Apps in iPhone Using Screen Time
Lock apps on iPhone by setting time limit is one of the best and effective method. To fix time limits for apps on iPhone follow below steps.
- Open the settings on your device.
- Choose screen time option.
- Make sure that the screen time is turn on.
- Tap on App Limits.
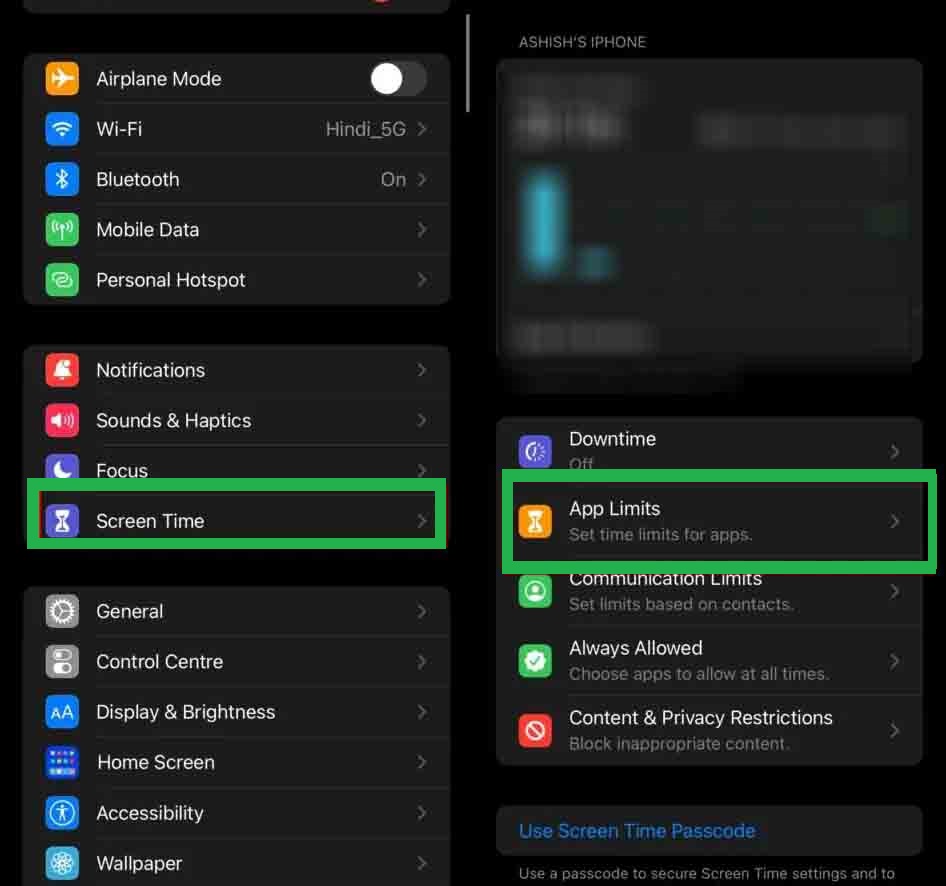
- Then, select Add Limit option.
- Set passcode by select use screen time passcode, then enter a passcode when prompted and re-enter the passcode to confirm.
- Enter your apple id and password this can be used to reset your screen time passcode if you forget it.
- To restrict access to certain apps, you need to select the apps you want to limit by checking the box to the left of the app category.
- Once selected, you can set a time limit for how long the app can be used. This can be a specific time limit, such as one hour, or a custom limit that applies on specific days.
How to Set Password on Apps Using Guided Access (iOS 11 or Later)
Guided Access is a feature that locks an app and prevents the user from leaving it, which can be useful for parents who want to limit their child’s access to certain apps on their phone. You can turn on guided access when you let a child use your devices or when accidental gestures might distract you. To do this,
- Open Settings on your iPhone.
- Go to General.
- Tap Accessibility.
- Select Guided access and toggle on guided access.
- Tap passcode settings.
- Select set guided access passcode.
- Enter a passcode.
- Re-enter the passcode.
- Once enabled, you can activate it by triple-clicking either the side button or the Home button, depending on your phone model, after opening the desired app.
Then, you can also turn on face id or touch id vas a way to end a guided access session
How to Put Lock on Apps in iPhone with Face ID (iPhone X & Later)
To use Face ID to unlock your phone, you first need to enable it in your phone’s settings by going to Settings > Face ID & Passcode and setting it up. You can follow the steps below to use face ID to lock your apps on your iPhone.
- Open Settings on your iPhone.
- Select Face ID & Passcode and enter your passcode.
- Tap on Other Apps to select the apps you want to lock using Face ID.
- Turn on face ID on the app you want to lock by clicking on the toggle.
How to Lock Apps on iPhone Using Touch ID (iPhone X and Later)
This method is a best alternative way to lock apps without using Screen Time. First of all, make sure that the touch id sensor and your finger are clean and dry.
- Open the settings option on your iPhone. and select touch id and passcode, then enter your passcode.
- Select add a fingerprint and hold your device as you normally would when touching the touch id sensor.
- Touch the touch id sensor with your finger but don’t press so the device can begin recognizing your fingerprint.
- Hold your finger until you’re asked to lift your finger.
- Continue to lift and rest finger slowly, making some small adjustments to the position of your finger each time.
- The next screen asks you to adjust your grip.
- Hold your device as you normally would when unlocking it ,and touch the touch id sensor with the outer areas of your fingertip instead of the center portion that you scanned.
Also Read : How to Turn ON Find My iPhone.
How to Lock Your Apps on iPhone Using Shortcuts
Apple’s new iOS has introduced shortcuts which can make various tasks easier. One such task is locking apps using shortcuts, which can be particularly useful. While the Shortcuts app can be downloaded from the App Store for older iPhones, it may lack automation which is essential for locking apps on the phone.
- Install a third-party app from the App Store that allows you to password-protect or lock other apps. Examples of such apps include “AppLock” and “Lock Apps: Password Protected.”
- Launch the Shortcuts app on your iPhone. If you don’t have it installed, you can download it from the App Store.
- Tap on the “Automation” tab at the bottom of the Shortcuts app.
- Tap on the “+” button in the upper right corner to create a new automation.
- Choose “Create Personal Automation” and select the desired trigger for your app lock. For example, you can choose “App” and select the app you want to lock.
- Tap on “Next” and search for “Open App” action in the search bar. Select it.
- Tap on “Choose” and select the app-locking app you installed in step 1.
- Configure the necessary options within the app-locking app to enable app locking and set a password or passcode.
- Once you’ve set up the app-locking app, go back to the Shortcuts app and tap on “Next.”
- Toggle off the “Ask Before Running” option and tap on “Done.”
Follow our walkthrough above to find how to put password on apps in iPhone using various ways like guided access, screen time, touch id etc., and get some useful tips that will help you to put password on app further.
Thanks for Reading…!!!