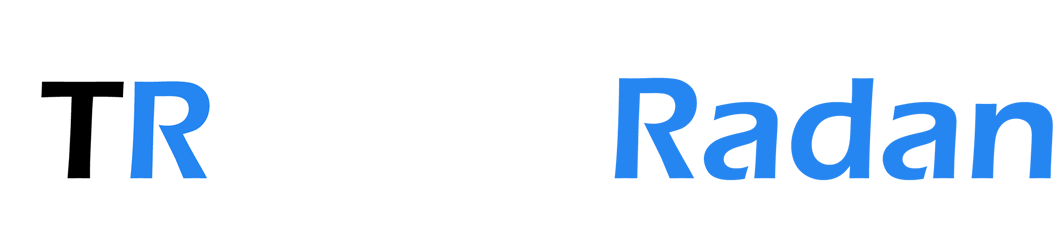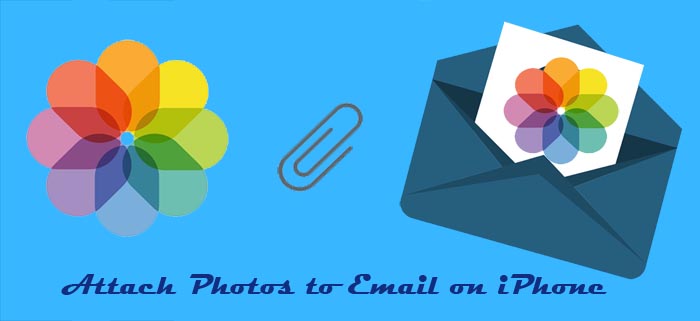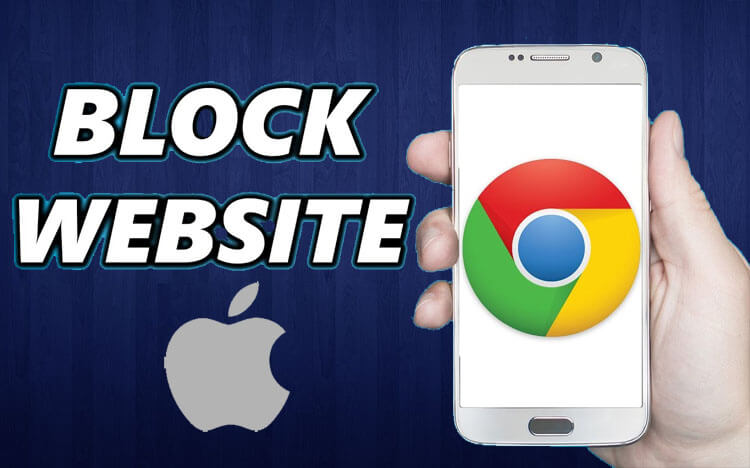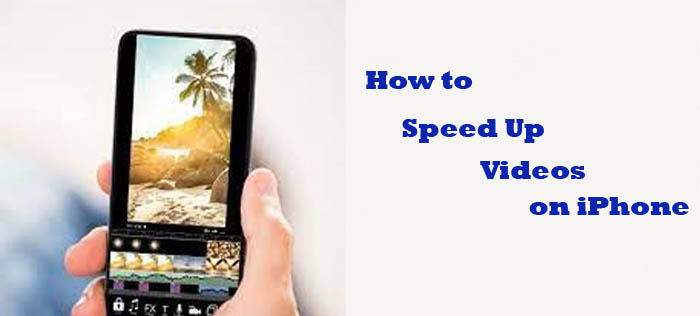Are you looking for send photos by email, first of all you need to attach photos to email. Here we explain How to Attach Photos to Email on iPhone for our readers.
In mail app you can able to attach photos, videos and documents to an email. You can also able to scan a paper document and sent it as a pdf attachment or draw directly in an email and send the drawing as an attachment. Depending on the file size, the attachment might appear inline with the text in the email.
How to Attach Photos to Email on iPhone
Attach photos, videos, documents or other files to email on your iPhone is quite easy. You can attach images, documents, files to an email using mail app or photos app. Here we give 5 ways to attach images to an email on iPhone.
1. Attach Photos to Email Using Mail App
Using Mail App you can easily attach a photo to an email on your iPhone by composing a new mail. To do this follow below instructions,
- Open the mail app.
- Select the compose icon.
- Then, click anywhere in the body of the email.
- Select the “<” icon in the format bar in on screen keyboard.
- Then select the image icon. (If you want to take a new photo select camera icon to take a shot.)
- Finally choose the photos that you want to attach.
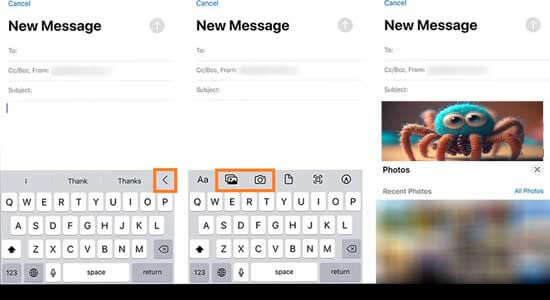
- After adding images, send the message.
2. Attach Photos Using Photos App
Using the share feature on photos app, we can attach photos to email on iPhone. To do this,
- Open the photos app.
- Select the photos you want to attach in email.
- To share several photos, select each one you want to attach to the email message. A blue check mark appears next to the photos you select.
- Tap the share icon.
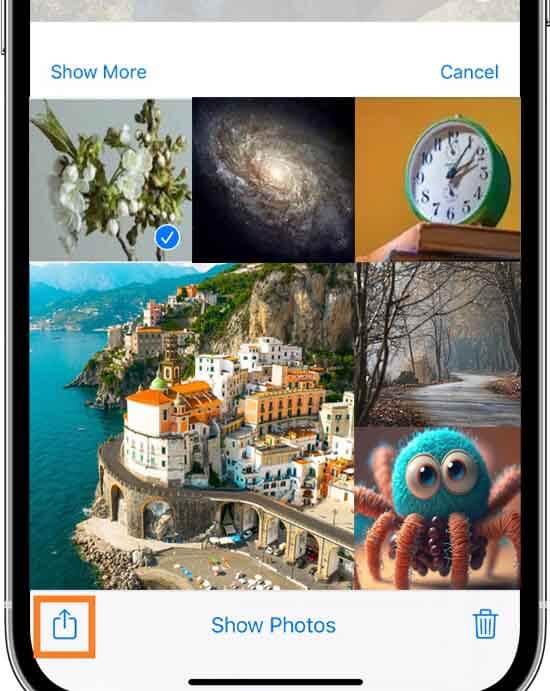
- Select the mail icon to open a new email message containing the photos.
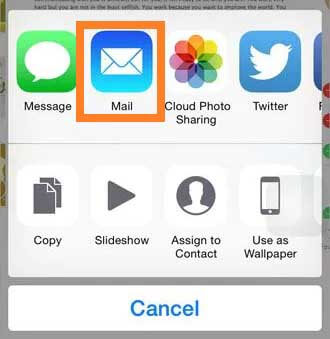
- Type your message and send it.
Click here to Find Archived Emails.
3. Attach Photos Stored in iCloud to an Email
- Open the mail on icloud.com.
- Select attach document icon in the top right corner of the messages window.
- Choose the files you want to attach, then follow the onscreen instructions to begin uploading the files.
4. Using Third Party Apps to Attach Photos to Email
All the third party apps that use the drive API, including apps from the google workspace marketspace. You control whether user can open drive files with third party apps and google apps scripts use the google drive API. A unique third party app offers extra functionality to a primary program. Standalone third party applications involve various programs. Opera, firefox, safari and email clients like thunderbird are the nice examples of third party applications.
5. Attach Multiple Photos to Email
You can attach multiple pictures to an email using split view feature on iPhone. Simply select the images, then drag and drop into mail app. To do this follow below steps,
- Compose a new message in the mail app.
- Swipe up from the bottom of the screen to reveal the dock.
- Select and hold the icon until it expands.
- If the photos icon isn’t shown here, open the photos app.
- Then switch back to the mail app and try again.
- Drag and drop the icon to one side of the screen to enable the split view.
- The photos app will open next to the mail app.
- You can select more than one image and drag and drop these in bulk.
- Compose your email.
- Then select send button.
Also Read : How to Recover Deleted Photos on iPhone.
Follow our walkthrough above to find how to attach photos to email on iPhone and attaching videos, images or files stored in iCloud and get some useful tips that will help you to attach files to email on iPhone further.
Thanks for Reading…!!!