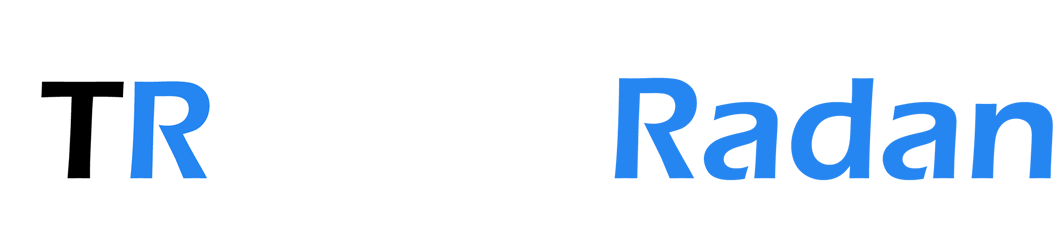Are you looking for screen mirror an iPhone to a TV? now you are in right place. Today in this article we will share the step by step guidance on how to mirror iPhone to TV for our readers.
Screen mirroring technology allows you send the media that’s playing on your smaller screen like Android, Windows, or Apple device to a bigger screen, such as a television or media projector, wirelessly. You can mirror your iPhone screen to any TV such as roku tv, samsung tv, lg tv, sony tv, apple tv, any smart tv, etc. You will be able to play videos, music, photos, etc to your big TV screen.
Screen mirroring share your exact display onto another screen. There are two types of screen mirroring, they are wired and wireless screen mirroring. Wired screen mirroring is still in use. HDMI and the almost-extinct VGA cable are used to wired screen mirroring. Wireless screen mirroring has been around for years. To mirror your screen, you must have a display such as a TV or a monitor that can receive content wirelessly, using either built-in technology or an adapter.
How to Mirror iPhone to TV
Do you have a question how do I get screen mirroring on my phone? Luckily this article shows you easiest way to mirror iPhone to tv without apple tv. You can also mirror iPhone wirelessly to a smart TV. Below session explains you how to mirror iphone to smart tv, how to mirror iphone to tv with hdmi, etc.
1. How to Mirror iPhone to TV Wirelessly Using AirPlay-2
The easiest way to connect iPhone to TV wirelessly is with Apple’s AirPlay feature, which comes built into your mobile device’s operating system. It allows you to mirror or cast content from your iPhone or iPad to your AirPlay 2-compatible smart TV, Apple TV, or certain Roku devices.
What is an AirPlay 2-Compatible TV?
This latest version of AirPlay allows for multi-room streaming across a range of devices, including TVs. An iPhone, iPad, or Mac with Airplay will be able to send audio and video straight to AirPlay 2-compatible TVs from LG, Samsung, Sony, and Vizio as seamlessly as they could with an Apple TV.
AirPlay 2-Supported Devices
The feature AirPlay 2 will work on the iPhone 5s or newer, the iPad Mini 2 or newer, Apple TV (4th gen and 4K), and any MacBook made in the last 7 years or so.
Mirror Your iPhone and iPad to a TV Using AirPlay 2
- Make sure that your iPhone/iPad and your Apple TV/AirPlay 2-compatible smart TV. is connected to the same Wi-Fi network
- Now, open the control center on your iPhone. (To open control center on iPhone/iPad without home button: swipe down from the top-right corner of the screen, on iPhone/iPad with home button: swipe up from the bottom edge of the screen to get the control center).
- Next, tap the “Screen Mirroring” icon.
![]()
- Select your TV from the list that appears. Enter passcode if prompted and hit “OK” in the popup screen.
- Now the Screen mirroring will begin right away and your iPhone or iPad will show up on your smart TV.
To finish mirroring your iPhone to your TV, Bring up the control center then tap the Screen Mirroring icon and select “Stop Mirroring” option.
2. Connect an iPhone or iPad to Your TV Without AirPlay-2 Compatible
Is your streaming device like Fire TV or Chromecast with Google TV not AirPlay-2 compatible? Don’t worry, you can mirror your iPhone to TV without AirPlay-2. Do do this follow below instructions,
Mirror an iPhone to TV with an HDMI Cable
To mirror your iPhone to tv, you need an adapter cable that matches the input to your TV (or monitor) such as HDMI cable and also need a Lightning to Digital AV Adapter. This method avoid delays between your iPhone or iPad and the TV screen.

If you want to sit a comfortable distance from the TV, you will get an HDMI cable that’s at least 15 feet long.
The Lightning-to-HDMI adapters came out at a resolution of 900p at earlier. Now, the latest Apple Lightning-to-HDMI adapters promise 1080p, but the user reviews still aren’t good.
You can also get Lightning-to-VGA adapters or USB-C-to-HDMI adapters, depending on your device and TV inputs. And USB-C to HDMI adapters will currently output up to 4K HDR at 60Hz.
To mirror iPhone/iPad screen to TV using an adapter,
- Connect your adapter to the Lightning or USB-C port on your iPhone or iPad.
- Connect your TV to the adapter with an HDMI cable.
- Switch to the correct input source on your TV to see the screen mirroring from your iPhone or iPad.
3. Cast Video to Your TV With Streaming Devices
You can also mirror iphone screen to tv using streaming device like Chromecast and Roku. With the help of the streaming device software, it’s pretty straightforward to set up your iOS device and mirror it to your TV.
How to Mirror iPhone to TV with Google Chromecast

By using Google’s wireless “casting” technology, you can also mirror your iPhone to your TV wirelessly. It works a little differently than AirPlay-2. Chromecast is Google’s answer to the Apple TV, and it cost $29 which is a much cheaper way to connect your iPhone or iPad to your TV wirelessly.
Each app handles Chromecast integration a bit differently, so there’s no single way to stream video or other media from an iOS or iPadOS app. Just look for the Cast button in the app you’re currently using, then select your Chromecast from the list of options.
How to Mirror iPhone to TV Roku
Firstly, make sure that mirroring is already set up and allowed on your Roku receiver. You can follow below steps to all current iOS/iPadOS devices and all current Roku devices that support wireless incoming connections.
- Go to Settings > System > Screen Mirroring on Roku.
- Under Screen mirroring mode, make sure that either Prompt or Always allow is selected, indicated by a check mark.
- Download the Roku App from the App Store and launch it, after installation accept the Terms and Services to continue setup.
- Open the Roku app then searches for a receiver.
- When a device is found, select it to connect.
If your iPhone can’t connect, check Screen mirroring devices for a possible blocked device. Review the list under the Always blocked devices section.
Also Read : How to loop video on iPhone.
FAQs
How do I mirror my iPhone to my Samsung tv
If you use Samsung tv manufactured in 2018 or later, you can mirror iPhone to samsung tv wirelessly using AirPlay-2 Compatible. Otherwise use HDMI cable to mirror iPhone/iPad to your tv.
How to mirror iPhone to tv without Wi-Fi
You can use the Apple peer-to-peer feature to mirror your iPhone to Tv. This feature is helpful to screen mirroring without a wifi connection. This feature is only available on Fourth Generation Apple Tv or Third Generation Apple Tv Rev A with software 7.0 or later.
How to screen mirror iPhone to smart tv
Follow any one of above method to screen mirroring iphone to any smart tv.
Final Words
Well, We hope that this article helps you to stream your favorite videos or mirror the screen of your iPhone or iPad to a TV with and without the feature AirPlay-2. Mirror your iPhone to tv and enjoy streaming. Please share your thoughts and queries about this guide in the comment section.
Thanks for Reading..!!!