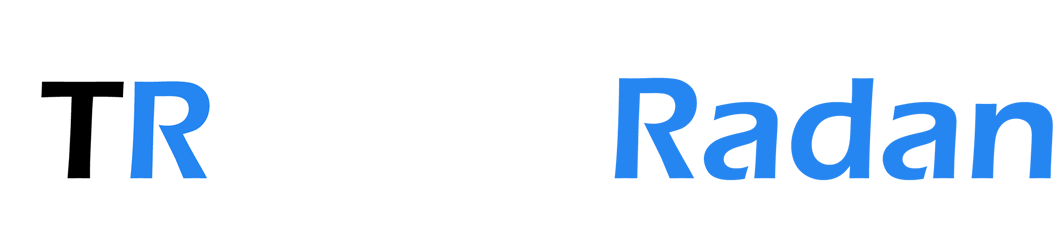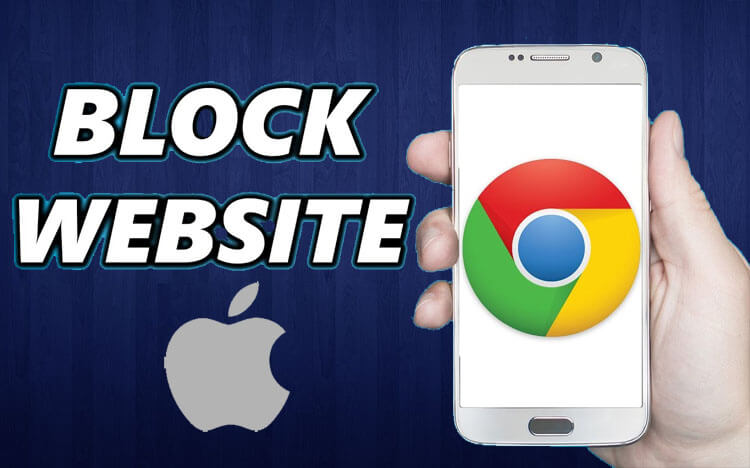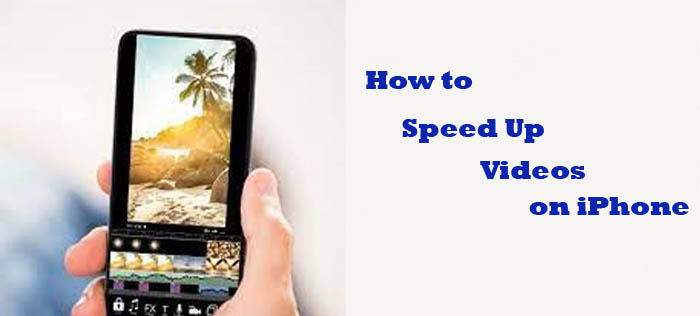Are you looking for sync AirPods to iPhone, now you are in right place. Today in this article we will explain you how to sync airpods to iPhone.
You can use air pods to listen to audio playing on iPhone, iPad and Mac. Airpods is also use for make and answer calls, listen and respond to messages, hear reminders when you need them, listen to conversation more easily in noisy environments. Here’s a closer look at the interesting things the Airpods can do Take a call automatically when you put them in Share audio with friends Voice control with siri Check battery life Headphone accommodations for better hearing.
How to Sync AirPods to iPhone
Connecting your AirPods to your iPhone or iPad or Mac is pretty simple. Here we will see how to sync airpods to your devices.
How to Connect AirPods to iPhone/iPad
If you are sync your airpod for the first time, make sure that your iPhone running with the latest version of iOS. Then follow below steps:
- Go to your iPhone’s home screen.
- Open the charging case with your Airpods and hold it next to your iPhone until the setup animation will appear on your iPhone.
- Now, tap “Connect” on your iPhone’s screen.
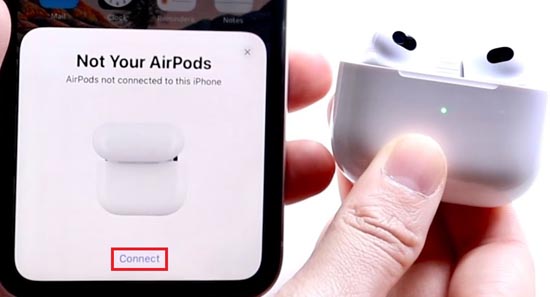
- If you connect AirPods Pro, AirPods (2nd generation) or AirPods (3rd generation) with your iPhone and you already set up “Hey Siri”, then “Hey siri” will be ready to use your AirPods without the need for another set-up.
- If you have not set up siri already, you’ll be guided through the setup.
- Finally, tap Done.
If you’re signed in to iCloud, your AirPods are set up automatically with any of your supported devices that are signed in to iCloud with the same Apple ID.
- On your iPhone or iPad, open settings.
- Select Bluetooth.
- Click the more info button next to your Airpods in the list of devices.
- Click connect to iPhone or iPad.
How to Sync AirPods to Mac
- Make sure that your Mac running the latest version of iOS.
- With your airpods in their case, open the airpods case lid next to your Mac.
- Press and hold the setup button of the AirPods case for about five seconds or until the status light flashes white.

- On your Mac select apple menu and choose system preferences.
- Select Bluetooth.
- Select airpods in the devices list.
- Then Click “Connect”.
- If your airpods support it, tap enable to be able to say “hey siri” to start using siri with your airpods.
Note: If you want to unpair and reconnect airpods, go to settings option >Bluetooth, then tap info(i) icon next to your airpods. Select forget this device > forget device. Now, pair the AirPods to your device again.
How Do I Fix Airpods That Won’t Connect
IF your airpods appear in the list of devices but they won’t connect, try below tips to fix it.
- Update your iPhone or iPad to latest iOS.
- Make sure that both airpods are charged.
- Toggle Your Bluetooth on.
- Close the lid and wait for 15 to 20 seconds.
- Then, open the lid. sync airpods to iPhone.
- Press and hold the setup button on the charging case for up to 15 seconds.
- The status light should flash white which means that your Airpods are ready to connect.
- After doing the above steps, the Airpods till not connected, you need to reboot your Airpods.
Also Read : How to Mirror iPhone to TV.
Frequently Asked Questions
1. Can I Answer My Calls With My Airpods?
Yes. you can able to answer your calls using your airpods. Doble-tap either of your airpods to answer the call using your airpods. If you setup siri you can also able to answer a call using your voice.
2. Can I Reset My Airpods?
YES. You can able to reset your airpods.
Follow our walkthrough above to find out how to sync airpods to iphone, ipad and mac, and get some useful tips that will help you to sync your airpods to iphone, ipad and mac. And it also useful to clarify your doubts like can I answer my calls using airpods and can I reset my airpods.